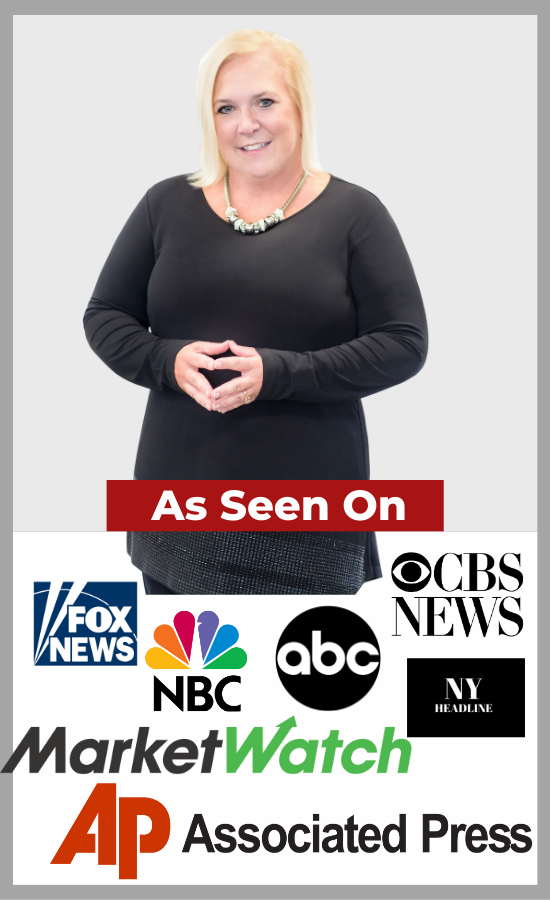There is more to Microsoft Word than meets the eye. You’ve probably been a user for years and still may not know the full potential Word offers. In our last newsletter we gave 8 tips, tricks and timesavers to boost your use of Microsoft Word. As promised we have 8 more to share with you!
Below are 8 are shortcuts, tips, tricks, and timesavers to boost your use of Microsoft Word.
- Edit together
Get faster results and improve collaboration by working with your colleagues in the same document at the same time. Exchange ideas, chat and comment with your colleagues right inside the document. To make collaboration features available, save your document in OneDrive. Then click “Share” and send the document link to your colleagues. When they start working in the doc, you'll see their edits in real time. - Search the web with Smart Lookups
Highlight a word or phrase, right-click and choose “Smart Lookup.” It’s your shortcut to researching something on the web without having to bother your web browser and it provides word definitions too. - Select arbitrary areas of text
Need a text selection that goes vertically rather than horizontally? Want to start a selection in the middle of a word? Just hold down Alt before you click and drag, and you’ll be able to select any rectangle of text you like, ready for formatting or deleting. - Dictate with microphone
Got a microphone? Click Dictate and watch Word, Outlook, PowerPoint, or OneNote for Windows 10 type while you talk. - Make your own AutoCorrect rules
AutoCorrect can be by turns very useful and very frustrating, but you can set your own rules by opening File and Options, then the Proofing tab, then clicking AutoCorrect Options - Get rid of unwanted formatting
The wrong formatting can really mess up a document, whether you’ve edited it yourself or pasted it in from somewhere else. Use Ctrl+Space or click the Clear All Formatting button (an eraser on an A on the Home tab) to remove formatting from highlighted text. - Select the default font you want, not the default font Word wants you to use
Don’t like Calibri or Cambria? Prefer Arial to Times New Roman? Microsoft Word lets you choose the default font click Format then Font, select the attributes you want, and then click Default. - Delete entire words at a time
This is an easy one you may not know about: instead of slowly pecking at the keyboard to delete or Backspace to eliminate entire sentences, press Ctrl+Backspace with the cursor placed after a word you want to erase a word at a time, making a tedious task much easier.

Carrie Braun is a former Middle School Teacher with a bachelors and master’s degree from Wright State University and is currently working on her Human Resource degree at Rhodes State College. Carrie is currently a Training and Development Specialist for TTechT implementing hands on training through the Microsoft Immersion Experience.
If you are interested in learning more about Office 365 products, please contact our office today.
(419) 678-4600 or info@ttecht.com